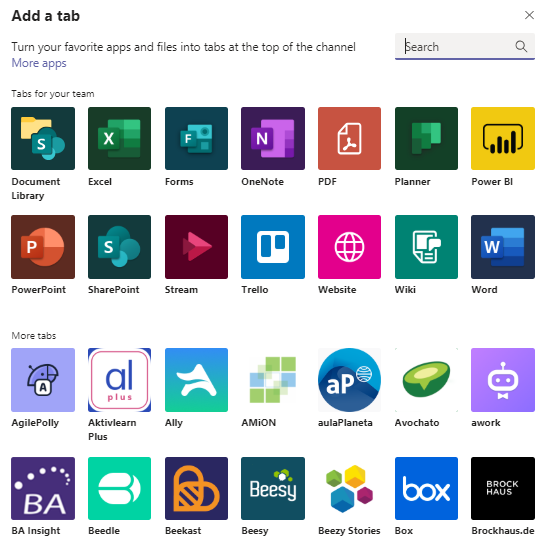Finlands Scouter erbjuder scoutkårerna en möjlighet att överföra styrelsens arbete och dokumentförvaring till ett gemensamma M365 utrymme i Teams. Det går bra att använda Teams t.ex. även för att arrangera möten på distans.
Kårerna erbjuds ett eget Teams utrymme med därtill hörande dokumentarkiv och fornamn.efternamn@scout.fi adresser för en del av kårens centrala kåruppdrag. Möjlighet att skapa login till tjänsten finns för chefstrion (kårchef, programchef, uppdragschef) och vice kårchef.
Tips och anvisningar för användning av Teams
Microsoft Teams är ett bra program för den interna kommunikationen. Teams är en app för grupparbete och -diskussion, som fungerar på många sätt likadant som Slack. Teams binder samman personer, diskussioner och dokument. Med hjälp av Teams kan man minska på antalet e-postmeddelanden, informera övriga ledare i gruppen, inkludera flera till att arbeta med gemensamma dokument och lagra dokument direkt i molntjänsten Teams.
Kårernas Teams rekommenderas vara slutna, d.v.s. ett Teams där enbart kårens ledare med rätt till login kommer åt informationen som lagrats där. Du hittar Teams funktionen i Microsoft 365, via menyn uppe i vänstra hörnet. Microsoft utvecklar Teams-funktionen kontinuerligt och funktionen är ett ypperligt exempel på hur olika funktioner i Microsoft 365 kombinerats samman på ett och samma ställe för att förenkla samarbetet och kommunikationen i ett team.
Kårens Teams är en helhet, bestående av de ”kanaler”, enskilda grupperingar kåren väljer att inkludera i sitt Teams och dokumentbibliotek. Det lönar sig för kåren att från början fundera ut hur ni bygger upp ert dokumentbibliotek och försök sedan hålla er till de mappar ni skapat. Med många användare blir det lätt en oöverskådlig blandning av mappar och dokument!
Du som har ett av uppdragen som berättigar till tjänsten, får ett personligt e-postmeddelande där du hittar anvisningar för hur du skapar en scout.fi adress som sedan ger dit login till tjänsten. Meddelandet skickas utgående från det uppdrag du har i Kuksa. Först ut är kårens chefstrio. Övriga uppdragsinnehavare får likadana meddelanden senare under våren.
OBS. Kåren behöver inte ta tjänsten i bruk, det är frivilligt!
Skapa ditt login såhär:
- Gå till adressen: https://id.partio.fi/simplesaml/module.php/core/authenticate.php?as=default-sp
- På scoutID sidan logar du in som vanligt med dina Kuksa-login
- Nu får du fram en sida som ber dig välja e-post adress åt dig. Välj en fornamn.efternamn@scout.fi. Ifall det redan finns en adress registrerad med samma namn som du, lägg till ett mellannamn eller annan bokstav som skiljer åt adresserna.
- Därefter väntar du ett dygn och kan logga in i Sharepoint med din @scout.fi adress.
OBSERVERA ATT:
Om du inte har ett ScoutID till Kuksa, börja med att registrera dig i Kuksa på adressen kuksa.partio.fi
Notera att den som skapar Teamet blir per automatik Teamets ägare. Ett Team kan i nuläge ha 9 personer som ägare och totalt 999 medlemmar. Ge minst någon annan person i kårTeamet status som ägare, så att ni inte befinner er i ett läge där ert Team saknar ägare p.g.a. avslutade uppdrag.
- Gå till fliken ”Teams” i vänstra balken
- Skapa kårens Teams kanal genom att trycka på knappen ”Liity tiimiin tai luo tiimi”/ ”Join or create a team” nere i vänstra hörnet.
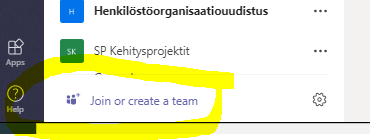
- Välj ”Luo tiimi/Create Team”
- Välj ”Luo tiimi alusta alkaen/ Build a team from scratch”
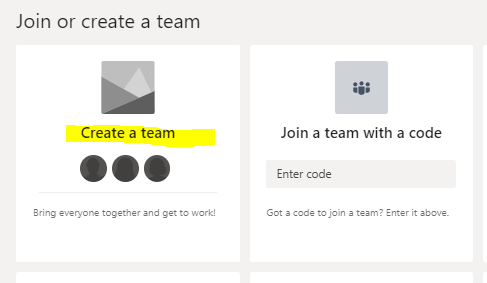
- Välj Slutet eller öppet. Vi rekommenderar är kåren håller sitt team som ett ”slutet” (Private), på så sätt kan enbart kårens egna Teams användare komma åt informationen i Teamet.
- Ge ditt Team ett namn!
- Nu kan du lägga till medlemmar i ditt Team. Kom ihåg att välja rollen åt dina Team medlemmar (Omistaja/jäsen, Ägare/medlem) Ägarna är de som upprätthåller Teamet. Du kan även i ett senare skede lägga till team medlemmar. Kom ihåg också att personen du bjuder in måste ha tillgång till login, d.v.s. i början är det bara chefstrion som kan bjudas in.
Nu har du skapat ditt Team. Kanalen ”Yleinen/General” följer med per automatik.
- Tryck på de tre punkterna efter ditt Teams namn
- Välj ”Lisää jäsen/Add member". Kom ihåg att välja rollen åt dina Team medlemmar (Omistaja/jäsen, Ägare/medlem)
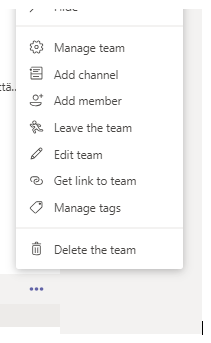
- Du kan även välja att bjuda in användare till ditt Team (de behöver dock login till Teams) via Teamets länk. Välj då de tre punkterna efter Teamets namn – ”Get link to Team”
- Tryck på de tre punkterna efter ditt Teams namn
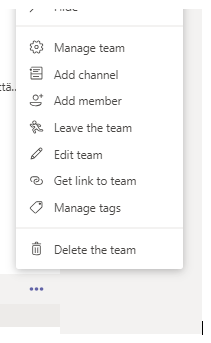
- Välj ”Lisää kanava/Add channel”
- Namnge nu din kanal
I varje kanal har ni nu möjlighet att diskutera aktuella ärenden och spara dokument i kanalens dokumentarkiv.
Notera att ni kan gör en del kanaler även slutna vid behov. Då kan endast de personer som är medlemmar av kanalen komma åt diskussionen och dokumenten i kanalen.
Ifall du inte får notifikationer för alla kanaler eller alla meddelanden på Teams går detta att ändra i inställningarna. Notifikationerna måste ställas in för varje kanal enskilt.
- Klicka på de tre prickarna efter den kanal du vill få notifikationer för
- Klicka på ”channel notifications” och välj inställningar
- Teams appen ger dig notifikationer nu både för dator och telefonappen
Du kan även välja att få en notifikation per e-post för de kanaler du vill.
- Välj den kanal du vill administrera
- tryck på din egen profilbild (uppe i högra hörnet)
- välj asetukset/settings och därefter ilmoitukset/notifications.
Onlinemöten kan enkelt arrangera i Teams. Du kan förhandsinställa ett möte via kalendern eller ringa upp den du vill hålla möte med direkt.
- Kalenderinbjudan:
- Öppna kalendern i vänstra balken
- Tryck på ”uusi kokous/new meeting” uppe i högra hörnet
- Fyll i uppgifter gällande datum, tid etc
- Bjud in övriga deltagare
- Om du vill göra en märkning om mötet i en specifik kanal, välj då kanalen bland dem du hör till via den lilla pilen framför Teamets namn.
- Du kan även starta ett Chat-samtal med alla dem du har en aktiv chattråd genom att uppe i högra hörnet trycka på ikonerna för videosamtal ”äänipuhelu, videopuhelu / video call, audio call”. Du börjar då ett samtal genast och "ringer upp" alla som hör till chat-tråden.
- Klicka på länken(Liity Microsoft Teams -kokouksen) du fått i kalenderinbjudan, eller på länken som nu finns i din kanal.
- Ett pop-up fönster öppna, där systemet frågar om hur du vill öppna Teams.
- Välj alltid “Avaa tällaiset linkit aina sovelluksessa” och klicka även i “Avaa MicrosoftTeams” -> Liity nyt.
- Nu kan det vara bra att kontrollera dina kamera och mikrofon inställningar.
- Du kan även starta ett Chat-samtal med alla dem du har en aktiv chattråd genom att uppe i högra hörnet trycka på ikonerna för videosamtal ”äänipuhelu, videopuhelu / video call, audio call”. Samtalet börjar då genast och det ringer hos alla som hör till chat-tråden.
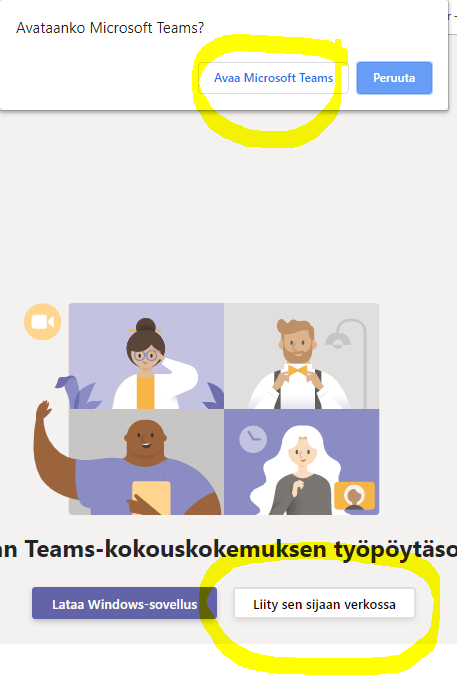
I Teams kan du utöver chatten i kanalerna även diskutera privat med de övriga Teammedlemmarna. Antingen en och en eller i mindre grupperingar. Antalet chat trådar blir snabbt många i Teams, därför är det rekommenderat att ni namnger era chat trådar. Detta underlättar att senare hitta tillbaka till tråden snabbt och enkelt.
- Börja en chat-tråd genom att trycka på ikonen för chat i vänstra balken.
- Tryck på den lilla ikonen med en ruta och penna högst upp i den blåa balken
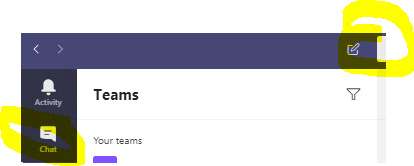
- Välj därefter mottagare för ditt meddelande, genom att söka efter personer som har tillgång till ditt Team.
- Du kan nu namnge din chat-tråd genom att trycka på pennan efter deltagarnas namn. Detta underlättar er att hitta tråden i ett senare skede, då mängden olika chat-trådar blivit flera.
- Viktiga chat-trådar som du ofta använder kan du även fästa högst upp i din chat flik. Gör detta genom att föra kursorn till datumet/tidpunkten till höger om din chat-tråd, Tryck på de tre prickar som nu uppenbarar sig – välj nål-ikonen, ”pin”
Via prickarna kan du även:
- Markera chatten som oläst
- Radera tråden
- Gömma tråden
- Lämna tråden
Observera att: chat-trådar som inte aktivt används faller långt ner i listan. Så småningom försvinner de helt. Du får dylika trådar synliga igen endast om du minns vilka alla du chattat med och försöker skapa en ny tråd för alla. Då visar Teams er tidigare diskussion.
Chat-trådar lönar sig således att använda för kortvariga diskussioner. Om ni har behov av ett mera varaktigt diskussionsflöde kan en egen kanal vara mer lämplig.
Om kåren redan har en fungerande dokumenthantering i t.ex. Dropbox eller GoogleDrive, kan ni koppla det kontot till ert Teams. Ni kan således fortsätta spara era dokument där ni är vana, men arbeta med dem från ert Team.
- Välj kanalen i vilken du vill koppla en molntjänst.
- Gå in i fliken "files" högst uppe

- Välj "add cloud storage" - du kan nu välja mellan några olika molntjänster.
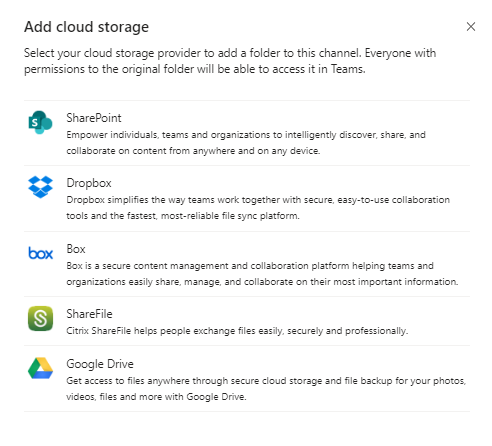
Ni kan bygga upp ert Team helt kring appar som ni har behov av. Ni har tillgång till en mängd appar som kan kopplas direkt. OBS! olika appar kan vara i bruk i de olika kanalerna.
- Välj + -tecknet högst uppe

- Du kommer nu till App-tjänsten. Välj de appar som ni har nytta av och vill använda!